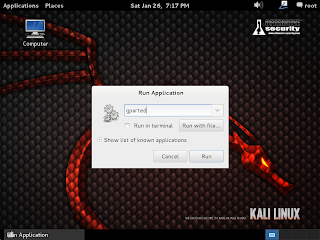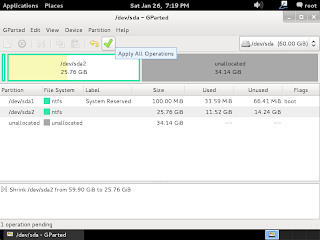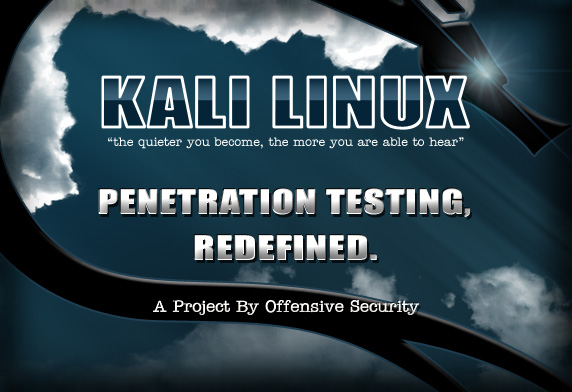Instalasi Kali bersama instalasi Windows bisa sangat berguna. Namun, Anda perlu berhati-hati selama proses setup.Pertama, pastikan bahwa Anda telah didukung semua data penting pada instalasi Windows Anda. Karena Anda akanmemodifikasi hard drive Anda, Anda akan ingin menyimpan cadangan ini pada media eksternal. Setelah Anda selesaicadangan, kami sarankan Anda membaca dengan teliti Kali Install Linux Disk Drive, yang menjelaskan prosedur normal untuk dasar Kali menginstal.
Dalam contoh kita, kita akan menginstal Linux Kali bersama instalasi Windows 7, yang saat ini mengambil 100% dariruang disk di komputer kita. Kami akan mulai dengan mengubah ukuran partisi Windows untuk saat ini kami menempati ruang kurang dan kemudian lanjutkan untuk menginstal Kali Linux di partisi baru dibentuk kosong.
Unduh Kali Linux dan baik membakar ISO ke DVD, atau mempersiapkan USB stick dengan Kali linux Live sebagaimedia instalasi. Jika Anda tidak memiliki DVD atau USB port pada komputer Anda, memeriksa Kali Install JaringanLinux. Pastikan Anda memiliki:
Dalam contoh kita, kita akan menginstal Linux Kali bersama instalasi Windows 7, yang saat ini mengambil 100% dariruang disk di komputer kita. Kami akan mulai dengan mengubah ukuran partisi Windows untuk saat ini kami menempati ruang kurang dan kemudian lanjutkan untuk menginstal Kali Linux di partisi baru dibentuk kosong.
Unduh Kali Linux dan baik membakar ISO ke DVD, atau mempersiapkan USB stick dengan Kali linux Live sebagaimedia instalasi. Jika Anda tidak memiliki DVD atau USB port pada komputer Anda, memeriksa Kali Install JaringanLinux. Pastikan Anda memiliki:
1. Minimal 8 GB ruang disk bebas pada Windows
2. CD-DVD / USB boot dukungan
2. CD-DVD / USB boot dukungan
Mempersiapkan Instalasi
- Unduh Kali Linux.
- Membakar The Kali Linux ISO ke DVD atau menyalin Kali Linux Live untuk USB.
- Pastikan bahwa komputer Anda diatur untuk boot dari CD / USB di BIOS.
Dual Boot Instalasi Prosedur
Untuk memulai instalasi, boot dengan media instalasi terpilih Anda. Anda harus disambut dengan layar Boot Kali.Pilih Hidup, dan Anda harus boot ke Kali desktop default Linux.
Sekarang meluncurkan program gparted. Kami akan menggunakan gparted untuk mengecilkan partisi Windows yang ada untuk memberikan cukup ruang untuk menginstal Kali Linux.
Untuk memulai instalasi, boot dengan media instalasi terpilih Anda. Anda harus disambut dengan layar Boot Kali.Pilih Hidup, dan Anda harus boot ke Kali desktop default Linux.
Sekarang meluncurkan program gparted. Kami akan menggunakan gparted untuk mengecilkan partisi Windows yang ada untuk memberikan cukup ruang untuk menginstal Kali Linux.
Pilih partisi Windows. Tergantung pada sistem Anda, biasanya akan menjadi partisi, kedua yang lebih besar. Dalamcontoh kita, ada dua partisi, yang pertama adalah partisi Pemulihan Sistem, dan Windows sebenarnya diinstal di /dev/sda2. Mengubah ukuran partisi Windows Anda dan meninggalkan ruang yang cukup (minimal 8GB) untuk instalasiKali.
Setelah Anda telah merubah ukuran partisi Windows Anda, pastikan Anda "Terapkan Semua Operasi" pada hard disk.Keluar gparted dan reboot.
Kali Prosedur Instalasi Linux
Prosedur instalasi dari titik ini dan seterusnya mirip dengan menginstal Linux Disk Kali keras, sampai titik partisi, di mana Anda perlu memilih "Dipandu - menggunakan ruang terbesar bebas terus-menerus" yang telah anda buatsebelumnya dengan gparted.
Setelah instalasi selesai, reboot. Anda harus disambut dengan menu boot GRUB, yang akan memungkinkan Andauntuk boot baik ke Kali atau Windows.
Pasang Instalasi
Sekarang bahwa Anda telah menyelesaikan instalasi Kali Linux, saatnya untuk menyesuaikan sistem Anda.
Selamat Mencoba :)